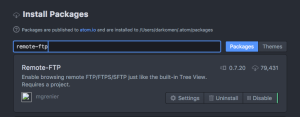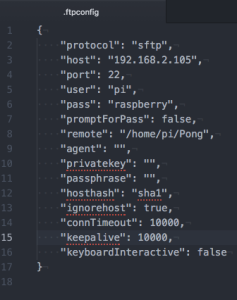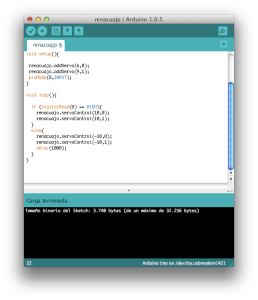Introducción
Axidraw[1] es un plotter para poder utilizar bolígrafos y escribir sobre cualquier superficie plana. Axidraw se vende como un producto final en el que se adquiere el plotter ya montado y calibrado por un precio de unos 450$. Este plotter no deja de ser un robot cartesiano con dos ejes de movimiento en X e Y, por así decirlo, una versión simplificada de una impresora 3D. Gracias a ello, en la comunidad maker ha aparecido una versión DIY de axidraw, llamada 4xidraw.
4xidraw ha sido desarrollado por Miguel Sanchez (Misan). Todo el proceso de montaje ha sido documentado tanto en su blog personal [2] como en varias páginas de internet [3], [4]. Observando la lista de materiales necesarios, vi que disponía de la mayoría de materiales a falta del kit de correa GT2 y varios rodamientos. Tras comprarlos en una tienda especializada en impresoras 3D[5], tenía todo lo necesario para iniciar el desarrollo de 4xidraw.
Desarrollo
Durante el desarrollo del proyecto he usado un repositorio alojado en github[6]. Donde se encuentran todas las modificaciones que he desarrollado en el proyecto.
El montaje mecánico de la estructura principal no me llevo más de dos horas, gracias su similitud con una impresora 3D. En la Figura 1 se muestra el plotter ya terminado.

Eje Z
La parte que más tiempo me llevo montar de manera correcta fue la encargada de sujetar el boli. Podríamos denominarlo como el eje Z de una impresora 3D. A pesar de seguir las indicaciones de Misan, no logré que funcionara de manera correcta. Quizás fue debido a las varillas lisas que usé, que eran recicladas de un stor de ventana. Estas varillas eran de 3mm en lugar de 4mm, por ello tuve que modificar las dos piezas encargadas de la función del eje Z. Para poder mejorar el accionamiento de subida y bajada del boli, usé la pieza usada como carro para poder hacer un accionamiento biela-manivela con el eje del servo. En la Figura 2 se muestra el montaje del carro. De esta manera, es el propio servo el que obliga al carro a situarse en una posición determinada.

Firmware
El firmware que usa Misan es una versión modificada de GRBL[7] para poder controlar el servo. La versión de este firmware es específica para usar con un arduino UNO y una CNC Shield. Sin embargo, yo disponía de un arduino Mega y una RAMPS y no logré encontrar ninguna versión de GRBL con la modificación del servo y que usará el pinout de la RAMPS.
Así que decidi usar la última versión de Marlin que se suele usar en las impresoras 3D y modificar el plugin que generaba las trayectorias desde inkscape, para poder generar correctamente el movimiento del eje Z del plotter.
Tras varios intentos, logre generar de forma correcta un gcode capaz de dibujar la imagen que yo quería usando Marlin.
Conclusiones
A pesar de que el proyecto ha sido desarrollado por una única persona en su tiempo libre, la información que he encontrado en internet me ha sido de gran ayuda, así como la ayuda ofrecida por Misan.
Invito a todo aquel que quiera desarrollar este proyecto que se anime a desarrollarlo, ya que a pesar de no tener conocimiento de impresoras 3D el montaje de 4xidraw es mucho más fácil que el de cualquier impresora 3D.
Referencias
- http://shop.evilmadscientist.com/846
- http://fightpc.blogspot.com.es
- https://www.youmagine.com/designs/4xidraw
- http://www.instructables.com/id/4xiDraw/
- https://www.moebyus.com
- https://github.com/darkomen/4xiDraw
- https://github.com/misan/grbl-servo